Configure and log into your Superfy Account Using Multi-factor Authentication
Multi-factor Authentication provides an added layer of security. This extra step helps prevent unauthorized access to your Superfy account. This guide will walk you through the steps to set-up and log in securely using Multi-factor authenticator.
Please note that both a Mobile Device and a Computer is required for this process.
Users are required to download a Multi-factor Authenticator Mobile App such as Microsoft Authenticator or Google Authenticator in order to utilise the Multi-factor Authenticator feature.
For existing customers, you can activate the Multi-factor Authentication feature for your organisation by contacting your Account Manager, Customer Success Manager, or emailing support@superfy.com. For new customers, this feature will be automatically enabled during the initial account setup process.
Learn More about Enabling Multi-factor Authentication for your organisation.
Download Multi-factor Authenticator Mobile App
Android Users
- Log into your Google Play Store.
- Search for any Multi-factor Authenticator Mobile App (i.e. Google or Microsoft Authenticator) of your choice using the Search Bar.

- Click on the Multi-factor Authenticator and click Install.

Apple Users
- Log into your App Store.
- Search for any Multi-factor Authenticator Mobile App (i.e. Google or Microsoft Authenticator) of your choice using the Search Bar.
- Click on the Multi-factor Authenticator and click Install.
Once you have successfully downloaded the Multi-factor Authenticator App, open the app and follow the instructions given by the authentication provider to create an account.
Setting up Multi-factor Authentication for your Superfy Account
- Log into your Superfy Account
- Enter your Email Address and Password.
Email Address must be the email address used to create your account.
Check the box beside Remember Me should you want your browser to save your login credentials.
- Click on Login.

- A Verification page will load, prompting you to Scan and Enter a QR Code.
- Open your Multi-factor Authenticator Mobile App to scan the QR Code.

- Follow the instructions provided on your Multi-factor Authenticator Mobile App to scan the QR Code and add your Superfy Account.
Please note that the process of adding your Superfy Account may vary slightly depending on the Multi-factor Authentication App that you are using.
If using Google Authenticator, simply tap on the + icon located on the bottom right-hand corner of your mobile screen to Scan the QR Code and to your Superfy Account.
If using Microsoft Authenticator, simply tap on the + icon located at the top right-hand corner of your mobile screen to Scan the QR Code to add your Superfy Account.
- Click on your Superfy Account on the Multi-factor Authenticator Mobile App to view your One-time Password Code.
- Enter the 6-Digit One-time Password Code on the Verification Code field.
- Click on Verify Code.

- A new page will load, providing you with your Recovery Codes.
Recovery codes can be used to access your account in the event you lose access to your device and cannot access the two-factor authentication codes. It is important to Securely Store these codes in a safe location.
- Click on Download Codes to save the codes to your computer.
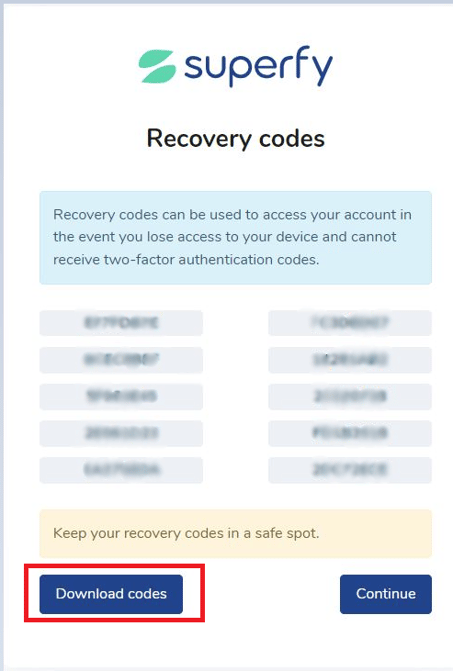
- Click on Continue to proceed to log into your account once your Recovery Codes have been Securely Stored.

Logging into your Account after Successfully Setting Up your Multi-factor Authenticator
Please note that you will be required to enter a 6-Digit One-time Pass Code each time you log into your Superfy Account.
- Log into your Superfy Account
- Enter your Email address and Password.

- A Verification page will load, prompting you to enter a 6- Digit One-time Pass Code.
- Open your Multi-factor Authenticator App and click on your Superfy Account to access the 6- Digit One-time Pass Code.
- Enter the 6-Digit One-time Password Code on the Verification Code field.
- Click on Verify Code.

Regain Access to your Account Using your Recovery Code
Recovery codes can be used to access your account in the event you lose access to your mobile device and cannot receive two-factor authentication codes.
Please download your Multi-factor Authenticator App on your new mobile device to reset your Multi-factor Authentication.
- Log into your Superfy Account
- Enter your Email address and Password.

- A Verification page will load, prompting you to enter a 6- Digit One-time Pass Code.
- Click on Use Recovery Code Instead?

- Enter any of the Recovery Codes on the Recovery Code field.
- Click on Verify Recovery Code.

- A Verification page will load, prompting you to Scan and Enter a QR Code.

Follow the steps outlined in the Setting up Multi-factor Authentication for your Superfy Account section above to add your Superfy Account back to your Multi-factor Authenticator App.
Follow the steps outlined in the Logging into Your Account Using your Recovery Code section above to login into your account.
How to Regain Access to your Account without a Recovery Code
If you have misplaced your Recovery Codes, please follow the instructions below to regain access to your account.
If you already have a Superfy Account added to your Multi-Factor Authentication App, you may need to remove and re-add your profile before proceeding.
- Log into your Superfy Account
- Enter your Email address and Password.

- A Verification page will load, prompting you to enter a 6- Digit One-time Pass Code.
- Click on Use Recovery Code Instead?

- An Account Recovery page will load, here click on Forgot Recovery Codes?

This action will open your email with a pre-composed message to support@superfy.com regarding a request to reset your Multi-factor Authentication. Simply click on the Send button to forward the email to support. A member of our support team will contact you to verify the reset of your Multi-Factor Authentication.

After receiving confirmation from a support team member regarding the reset of your Multi-Factor Authentication, proceed to follow the steps provided in the Setting up Multi-factor Authentication for your Superfy Account section above to re-add your Superfy Account to your Multi-factor Authenticator App.
Follow the steps outlined in the Logging into Your Account Using your Recovery Code section above to login into your account.